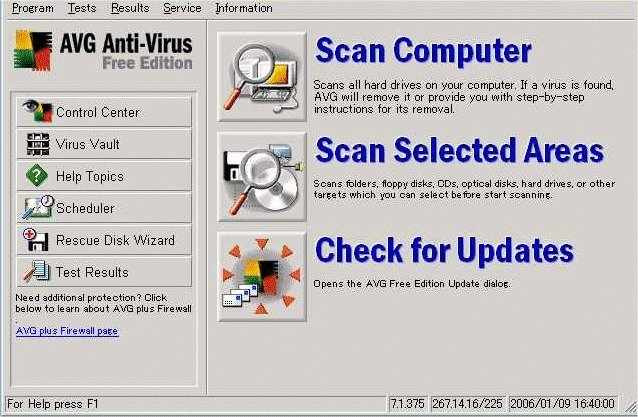 |
これが「テストセンター」のウインドウです まずは最新版にアップデートします。 右側3つある一番下の「Check for Updates」をクリックして開始します。 クリック後の方法は、こちらのページ で詳しく説明してますので省略 そして右側上の「Scan Computer」でウィルスチェックします。 |
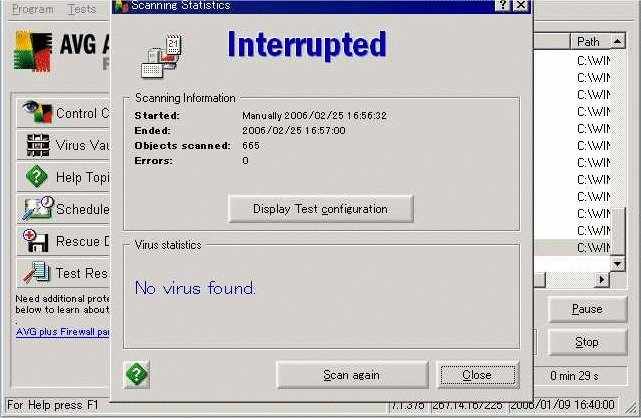 |
何もウィルスが見つからなければこの画面のように「No
Virus found」 と表示されます。何かウィルスがあるようなら、ウィルスをdeleteしましょう。 |
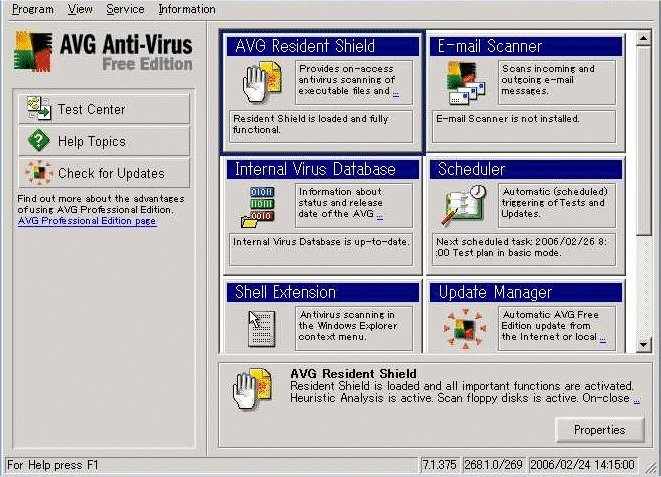 |
今度は「コントロールセンター」のウインドウです。 2列に並んでいる小窓のうち、左上のAVG Resident Shieldから設定していきます |
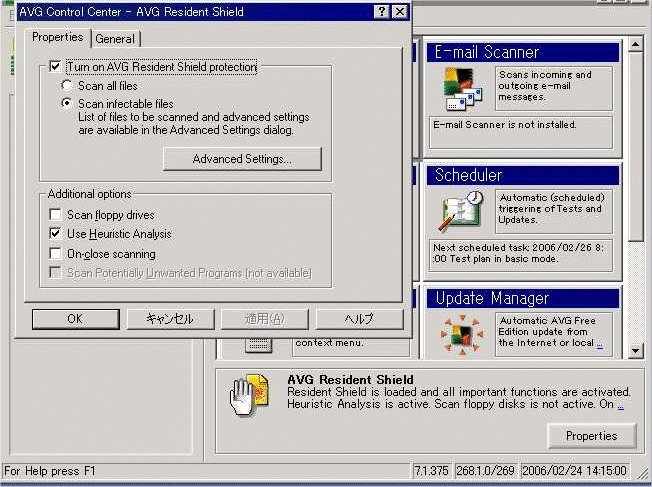 |
AVG Resident Shieldのウインドウを右クリックしてpropertiesを左クリックすると、設定画面に入ります。 上の方、PCのパワーに余裕がある場合やネットで結構ファイルを拾う人は、「Scan all files」にチェックを入れましょう。下は「Use Heuristic Analysis」は、ウィルスパターンに似てるなと判断したら警告してくれます。新種のウィルスに有効なので、ぜひチェックを入れたいところです。 |
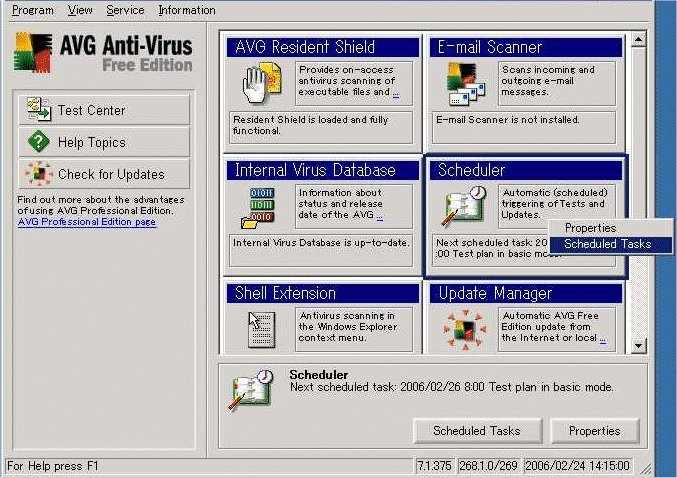 |
今度はスケジュールの設定です。「Scheduler」を右クリックして「Scheduled
Tasks」を左クリックで入ります |
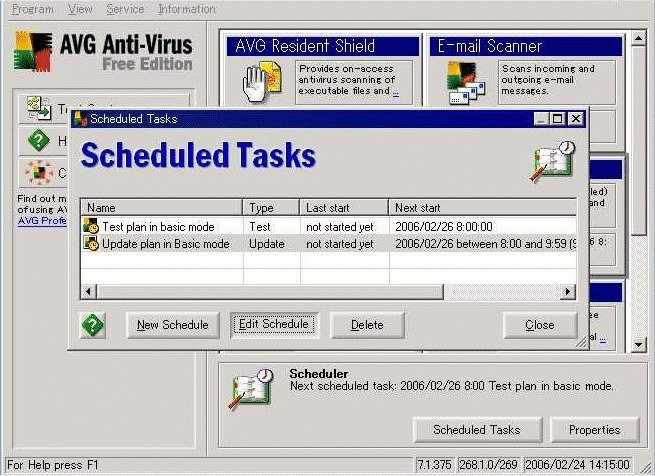 |
上が、毎朝8時からウィルスチェックをやると言う設定、下が毎朝8時から10時までの間にファイルのアップデートチェックをやると言う設定です。 これで構わないならそのままにしますが、私はウィルスチェックもアップデートも自分の好きなタイミングでやりたいので、これらが勝手に起動しないようにしてしまいます。 「Edit Schedule」をクリックして、スケジュールの編集をします。 |
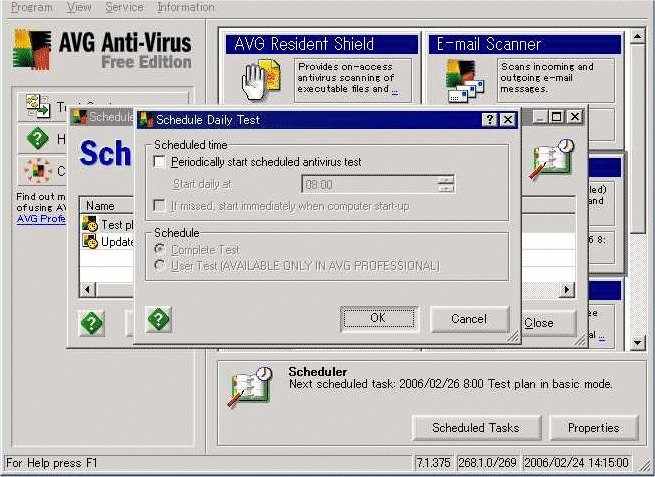 |
定期ウィルスチェックの起動時間を変更したいだけならここから好きな時間に変更するだけですが、「Periodically start scheduled antivirus test」のチェックを外し、同様に下のupdateの「Periodically check for updates」もチェックを外してしまいます。 |
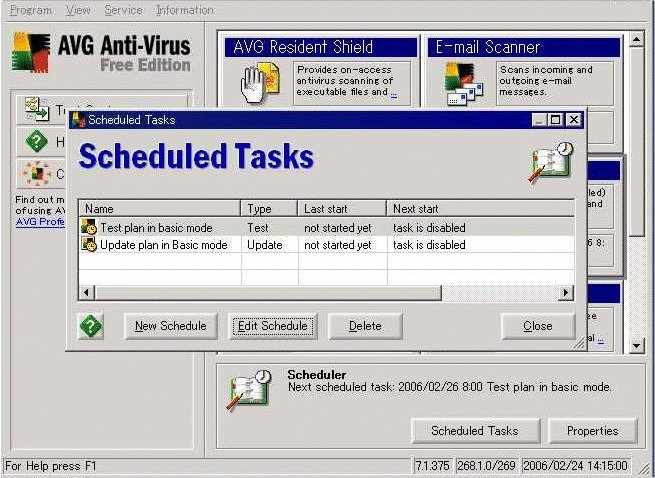 |
どちらも「Task is disabled」になりましたので、勝手に起動してアップデートしたりウィルスチェックをしたりすることはなくなりました。 でもそれは、やらなくていいということでは絶対にないので、アップデートチェックは毎日必ず、ウィルスチェックも少なくとも週に1度はしましょう。 それが面倒くさいと言う人は、この作業はせずに、自動でアップデートやウィルスチェックをするようにすべきです。 |