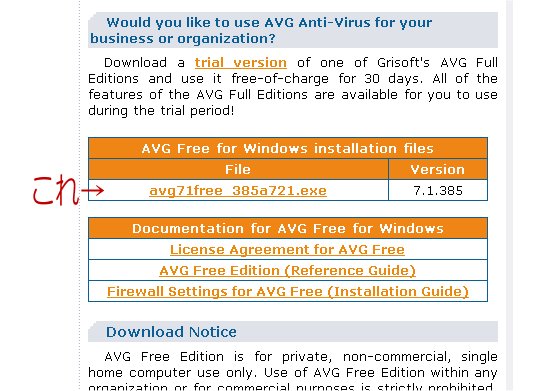 |
こちらのページがフリー版のダウンロードページで、下のほうの黄色い「AVG Free for Windows installation files」と書かれた枠内のファイルをダウンロードします。画面は06年3月のものですので、ファイルの数字(バージョン)は多少違うと思います。 |
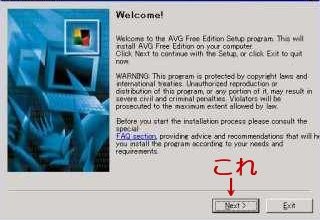 |
ダウンしたファイルをWクリックすると、バックがブルーになって、このウインドウが現れますので、「NEXT」を押してインストール開始です |
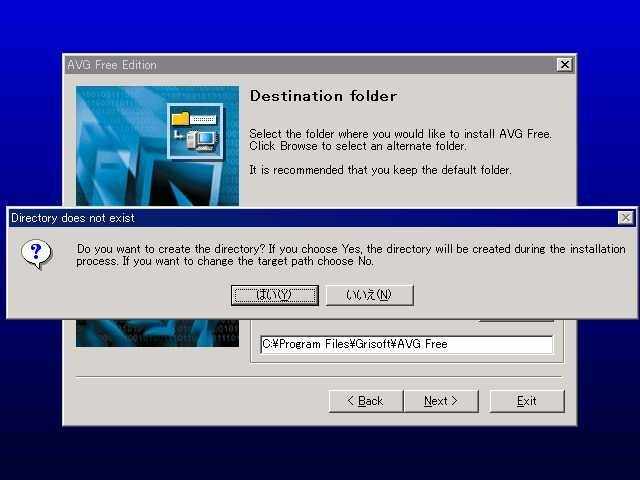 |
インストールするフォルダを選べと言ってますので、そのままでよければNEXTを押します するとそのフォルダはないけど作って良いかと聞いてきますので、「はい」をクリックします。 |
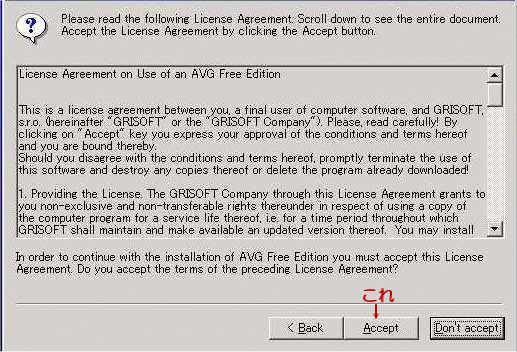 |
AVGのライセンス使用条件に同意するかと聞いていますので、「Accept」をクリックします。もちろん同意できなければDon'tを選択し、それで終了してもかまいませんが。 ここに書かれている使用条件は、ビジネスで使わない、一人のユーザーが複数のPCにインストールしないなどです。 |
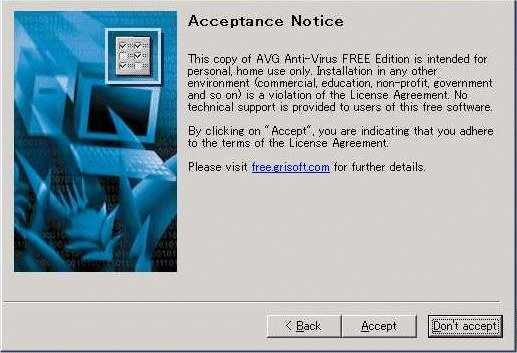 |
もう一度「ちゃんと使用条件を守るな?」と念を押してますので、「Accept」で次に進みます。 |
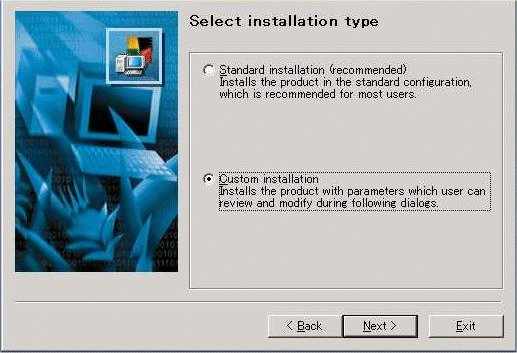 |
全て初期設定のままで使うのなら、上の「Standard
installation」にチェックを入れます 私は常駐のメールチェックをしたくないので、下の「Custom」の方にチェックを入れてNextに進みます |
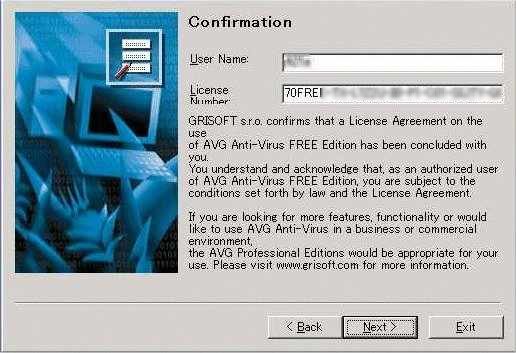 |
認証画面です。 ユーザー名は変えても良いですが、その必要も特にないのでそのままNextで。 |
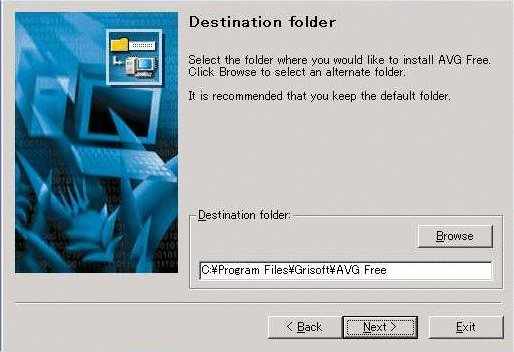 |
またインストールフォルダを聞いてきました。 これも変える必然性もないのでそのままで続けます。 |
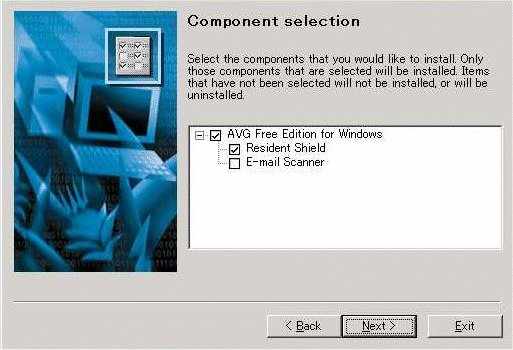 |
インストールするコンポーネントを聞いてきています。 Resident Shieldは常駐保護なのでこれは入れますが、E-mail Scannerは、私は意味がないと考えていますので、チェックを外して次へ進みます。 |
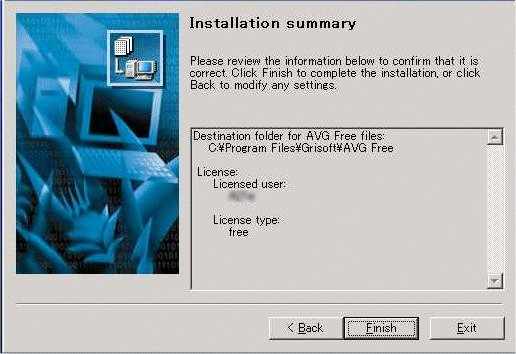 |
最後にフォルダやユーザーの確認をしています 「Finish」でインストールが実行されます。 |
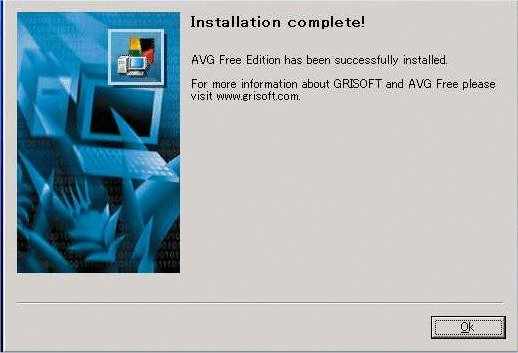 |
インストールが終わりましたと言ってるので、OKで次へ行きましょう |
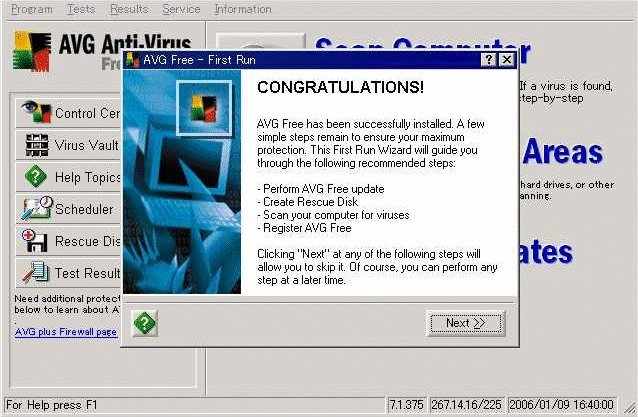 |
ソフトの設定が始まりました。 まずは「Next」で。 |
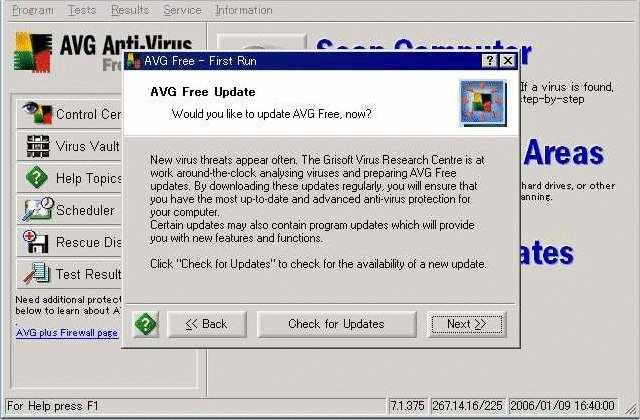 |
アップデートファイル(最新のバージョン)があるかチェックしろと言ってますが、あとでやりますのでNext。 |
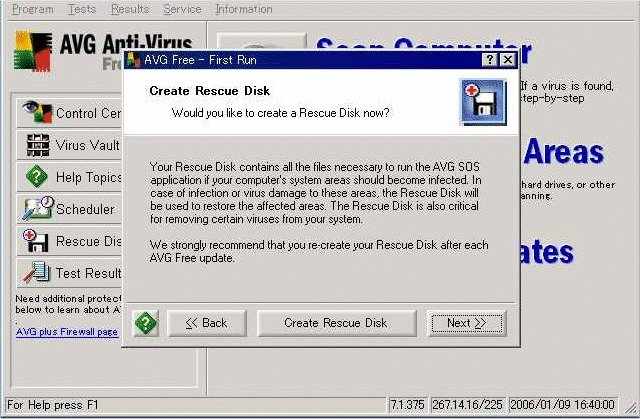 |
PCがウィルスで起動できなくなったときのレスキューディスクを作れと言ってます。 私は、そんな状態のときはリカバリしちゃうべきだと思うのでパスしてNext。 |
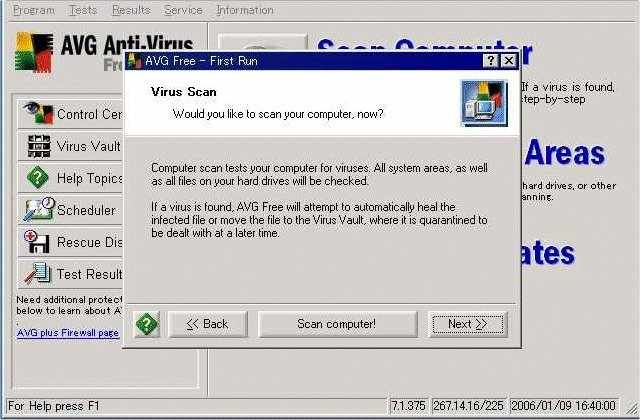 |
ウィルススキャンをやれと言ってますが、最新のバージョンじゃなきゃ意味がないので、これも後回しでNext。 |
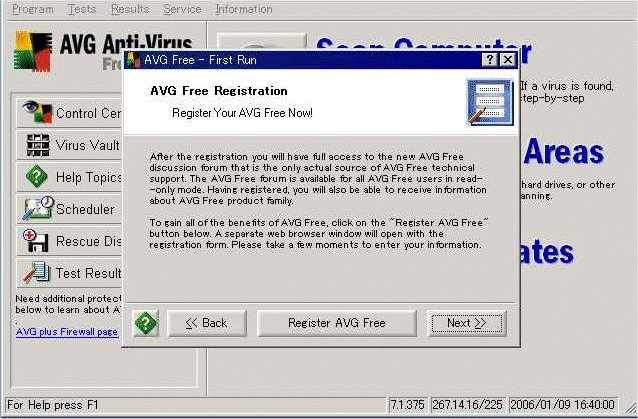 |
ユーザー登録しろと言ってます。 登録するとフォーラムに参加できたりメールでお知らせが来たりするんですが、当然ですが全部英語です。 登録しなくても普通に使えるのでこれもNext |
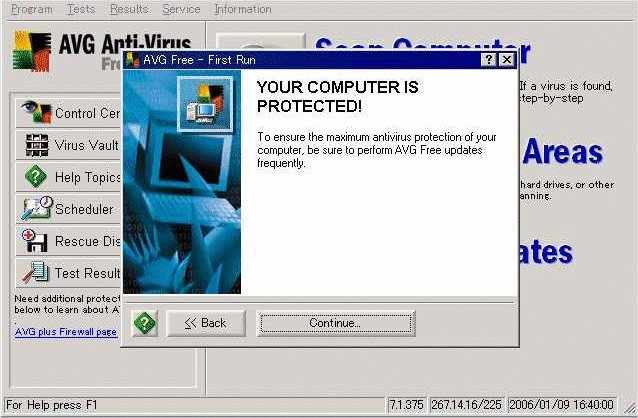 |
「これであなたのコンピュータは守られます!」なんて頼もしいことを言ってます。 「Continue」で、ひとまずインストールは終わりです。 |